Il y a plusieurs types de calendriers publics, externes à Google agenda, mais qu’on pourrait y ajouter pour avoir une meilleure synchronisation de son planning. En effet, les calendriers tels que celui de la répartition de l’année scolaire de l’institution ou le calendrier des jours fériés au Canada sont les exemples d’agendas qu’on peut ajouter sur Gmail. Ainsi, on a la possibilité d’inscrire chaque année les dates importantes dans ce calendrier pour avoir un programme unique, mais avant d’en arriver à l’utilisation et aux intérêts qui y sont liés, comment réussir à ajouter un agenda sur Gmail ?
Plan de l'article
Les différents moyens d’ajouter un agenda à Gmail
Lorsque vous ajoutez un agenda externe à Gmail, vous êtes davantage organisé et vous ne serez désormais focus que sur un seul gestionnaire de tâches pour toute l’année. Mais aussi, dans la mesure ou vos proches sont abonnés à votre agenda, ils recevront instantanément toutes les modifications qui y seront apportées.
Lire également : Adaptation automatique aux besoins de la cybersécurité industrielle 4.0
Ajouter un calendrier public à partir d’une liste
Ajouter un calendrier public à un agenda Gmail est un moyen très optimal d’explorer son application. Pour le faire, c’est simple. Ouvrez la page et rendez-vous en dessous de « Mes agendas » dans la colonne de gauche, cliquez sur « Autres agendas ». Cliquez ensuite sur la petite flèche pour ouvrir le menu de configuration des calendriers non définis par l’utilisateur puis sur l’option « Parcourir les agendas intéressants ». Une liste apparaîtra avec plusieurs propositions de calendrier. Choisissez uniquement le ou les calendriers qui conviennent à vos besoins du moment. Enfin, cliquez sur la mention S’inscrire pour ajouter le calendrier à votre agenda personnel.
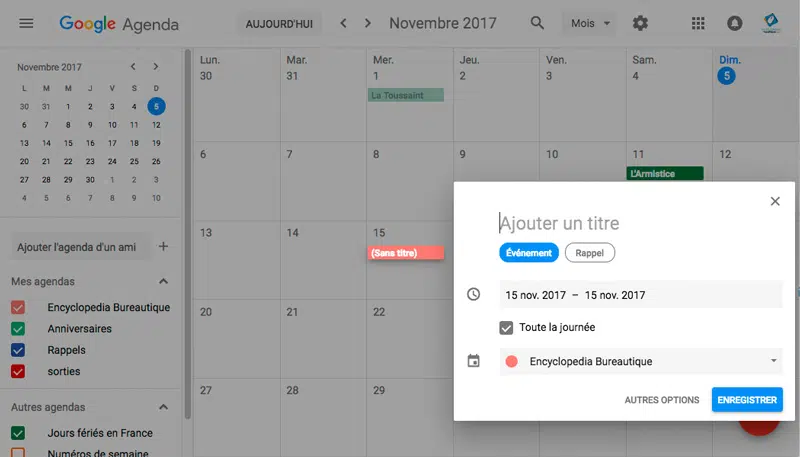
A lire également : Interface : éléments et composition dans les plateformes numériques
Dès que vous vous inscrivez, vous découvrirez une option sur les façons de se désabonner d’un calendrier au cas où vous voudriez en faire usage. Sinon, il faut retourner à l’agenda en cliquant Retour à l’agenda dans la partie supérieure gauche de la fenêtre.
Ajouter un agenda à partir d’une adresse
Dans ce cas, le créateur du calendrier diffuse l’adresse du calendrier et vous en donne entièrement l’accès. Vous n’auriez alors qu’à cliquer sur l’option Ajouter par URL pour copier l’adresse fournie. Pour finir, cliquez sur Ajouter et le calendrier apparaîtra directement dans votre agenda.
Ajouter le calendrier d’un collaborateur
Pour ajouter à votre agenda le calendrier d’un collègue, d’un collaborateur ou d’un ami, il faut inscrire dans le champ approprié l’adresse de courriel de l’ami ou du collaborateur. Toutefois, il est important d’avoir l’accord de l’ami ou du collaborateur avant de procéder à l’ajout de son calendrier à votre agenda.
Google agenda a le mérite de permettre à ses utilisateurs de modifier leurs plages horaires dès qu’ils en ressentent le besoin avec la possibilité d’afficher ou de masquer les événements du calendrier. Avec ces différents moyens, vous pouvez désormais ajouter toutes formes de calendrier à votre agenda. Et bénéficier d’un planning mieux élaboré. Cependant, veillez à ne pas faire une surcharge au risque de vous perdre dans le désordre ou au risque d’être tous les jours assailli d’une tonne de notifications.
Comment synchroniser un agenda Google avec Gmail
La synchronisation d’un agenda Google avec celui de Gmail est une excellente solution pour gérer toutes vos activités en un seul endroit. Cela vous évite également de jongler entre différentes applications, ce qui augmente la productivité et l’organisation.
• Ouvrir votre compte Google Agenda
• Cliquer sur les trois lignes horizontales dans le coin supérieur gauche
• Aller dans Paramètres, puis cliquer sur l’agenda à synchroniser
• Dans la partie ‘Configuration des agendas’, descendre jusqu’à ‘Intégration’ et sélectionner ‘personnaliser’
• Copier le code HTML généré
• Accéder à Gmail et cliquer sur l’icône de paramètres représentant une roue dentée située en haut à droite de la page principale, puis sur ‘Paramètres’
• Dans l’onglet ‘Labo’ (ou ‘Labs’) tout en bas du menu, sélectionner ‘Ajouter un gadget par URL‘ (Add any gadget by its URL)
• Cocher cette option si elle ne l’est pas déjà, puis sauvegarder vos paramètres
• Retourner à votre boîte email et ouvrir simplement un message électronique existant ou en créer un nouveau; vous verrez que deux nouvelles icônes sont apparues juste au-dessus du champ texte : ‘Complément’ et ‘Ajout rapide d’événements’.
• Cliquez sur ‘Complément > Plus de gadgets’ afin d’accéder aux différents modules disponibles pour intégrer.
• Saisir alors le code HTML que vous avez copié précédemment (étape 5) et cliquer sur ‘Ajouter’.
• Pour activer l’agenda, cocher la case à côté de celui-ci dans le menu déroulant situé en haut à droite de votre boîte email. Lorsque vous planifiez un événement sur Google Agenda ou Gmail Calendrier, il s’affichera également sur l’autre application.
Il faut noter que cette synchronisation peut prendre quelques minutes avant d’être effective. Si elle ne se répercute pas au bout d’une heure environ, vérifiez si tout a été correctement configuré selon les étapes ci-dessus.
La synchronisation offre une solution intéressante pour tous ceux qui veulent gagner du temps et rester organisés toute l’année sans avoir besoin d’ouvrir plusieurs applications simultanément. Avec ces astuces simples mais efficaces, ajouter un agenda Google à votre boîte mail devient facile et rapide.
Les fonctionnalités avancées de l’agenda sur Gmail : créer des événements, inviter des participants, paramétrer des rappels
Une fois que vous avez ajouté un agenda Google à votre compte Gmail, il est temps de découvrir les fonctionnalités avancées qui rendent l’agenda pratique et facile à utiliser. Voici quelques-unes des fonctionnalités les plus utiles pour créer des événements, inviter des participants et paramétrer des rappels.
La première étape consiste à créer un nouvel événement. Pour cela, cliquez sur le bouton ‘Créer’, situé dans la partie supérieure gauche de la page Google Agenda. Une fenêtre apparaîtra où vous pourrez ajouter tous les détails de votre événement : titre, date et heure, lieu (avec possibilité d’affichage sur une carte), description ou encore invitation automatique aux participants s’ils sont déjà enregistrés dans votre carnet d’adresses.
La création d’un nouvel événement est aussi très simple depuis Gmail :
• Ouvrir un nouveau message
• Cliquer sur l’icône ‘Calendrier’
• Ajouter le nom du rendez-vous
• Choisir la date et l’horaire
Avec cette méthode rapide, on peut créer rapidement un rendez-vous directement depuis sa boîte e-mail !
Remarque: Il n’est pas possible néanmoins de visualiser son calendrier sans quitter sa boîte e-mail Gmail… En revanche, avec Mozilla Thunderbird (par exemple), on dispose ainsi d’une vue ‘Agenda’ directement intégrée en haut à droite !
Lorsque vous créez un événement dans Google Agenda ou via Gmail Calendrier, vous pouvez aussi inviter des participants en saisissant simplement leur adresse e-mail dans le champ prévu à cet effet. Les invités recevront une invitation par e-mail et pourront accepter ou refuser l’invitation.
Il est possible de paramétrer des rappels automatiques, afin que vous soyez alerté(e) avant chaque événement de votre agenda. Pour cela, cliquez sur ‘Rappel’ lors de la création d’un nouvel événement ; vous pouvez choisir entre différents types de rappels : notification par courrier électronique ou message textuel (SMS). Vous pouvez aussi définir le moment exact où les rappels doivent être envoyés.
C’est tout pour les fonctionnalités avancées ! Comme vous pouvez le constater, l’ajout d’un agenda Google à votre compte Gmail peut grandement améliorer votre organisation personnelle et professionnelle. Profitez donc pleinement de ces outils pratiques et restez organisé(e) toute l’année !








